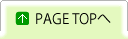- 国内最大の総合テニス専門サイト - テニスブログが集合。テニス選手、テニスコーチ、有名人たちと一緒にみんなで熱くテニスを語ろう!
| HOME → ブログTOP |
テニスブログ 作成マニュアル
このページを別ウィンドウで表示するにはこちらをクリック(マニュアルを参照しながら作業する場合に便利です。)
利用登録やその他手続きなど
-
テニスブログはだれでも無料でブログが作成できますが、最初にブログ利用登録が必要です。
登録が終わると、ログインすればいつでもブログの作成ができます。
- ブログ利用登録
- プロフィール登録(プロフィール変更)
- ブログの基本設定
- ブログ削除
- ブログ利用登録解除
- 利用登録は残してブログだけ削除する
ブログの編集・更新について
- ホームページ作成の経験がない人でも、手順どおりに作業すれば、普通に文章を書いたり消したりするだけでなく、スタイルやデザインの変更も簡単にできます。慣れないうちは、実際のページを確認しながら作業してください。
- ブログに記事を載せる(投稿する)
- 一度書いた記事の修正をする
- 一度書いた記事に追記する
- 一度書いた記事を削除する
- 文字のスタイル(太さ、サイズ、色など)の変更
- リンクを張る
- 画像を添付する
- 画像の位置を変える、テキストを回り込ませる
- スキン(画面背景・デザイン)の変更
- ページ内のレイアウト変更・パーツの並び替え
- 高度な編集(html, cssなど)
- 携帯メールからブログ記事を投稿する
ブログ利用登録
初めて利用するとき
メンバーズページに「ブログ利用登録」ボタンが表示されるので、それをクリック。 「ブログネーム」を登録します。 続いて、ブログの新規作成を行います。 ※まだ会員でない人は、会員登録を先にすませてください。会員登録はこちら→ ※「ブログネーム」は、あなたがブログを利用・作成する際に表示される名前です。会員登録時の「ハンドルネーム」と同じでも違ってもかまいません。ただし、他の人と同じブログネームを使うことはできません。 ※ブログ利用登録をしなくても、みんなのブログを自由に読むことはできます。 【重要なお知らせ】 不正アカウントの増加によりシステム障害が発生しているため、10月10日(水)よりブログの利用登録を停止とさせていただきました。 |
 |
|---|
ブログの基本設定
(サブドメイン名以外は、後でいつでも修正・変更ができます。) ■ サブドメイン これがあなたのブログのURLになります。他の人と同一のURLは使用できません。 ■ ブログタイトル あなたのブログのタイトルです。 ■ ブログ説明 ブログの簡単な紹介文を載せることができます。 ■ ブログキーワード あなたのブログのキーワードとなる単語を登録しておくと、ブログ検索されやすくなります。 ■ 投稿状態 新しい記事を投稿する際に、投稿画面の『公開/非公開』の欄へ最初に表示される状態を選択します。 「公開」:記事を投稿する際、すぐに公開したい場合に選択します。 「非公開」:記事を投稿する際、すぐに公開したくない場合に選択します。 ■ 最近の記事表示件数 ブログを開いた際に表示される記事の件数を決めます。最初は5件となっています。 ■ トラックバック 他の人があなたのブログの内容を引用した場合に、自動的に知らせてくれる機能です。[許可する]に設定しておくと、トラックバックを受け付けることが出来ます。[許可しない]の場合は受付不可となり、[承認後アップ]の場合は、あなたが承認するまで表示されません。 ■ 英数字・記号のみのトラックバック 英数字・記号のみのトラックバックの送信を受け付けるかどうか選択します。最初は[禁止する]に設定されています。 ■ トラックバック通知 他の人があなたのブログの内容を引用した場合に、自動的に知らせてくれる機能です。[トラックバック通知する]に設定しておくと、誰かがトラックバックを送った場合に、あなたの登録メールアドレスにその通知が届きます。 ■ 最近のトラックバック表示件数 サイドバーのパーツ[最近のトラックバック]に表示されるトラックバックの件数を決めます。最初は5件になっています。 ■ コメント あなたのブログを読んだ人が自由にコメントを書けるようにする機能です。[許可する]に設定しておくと、コメントを受け付けることが出来ます。[許可しない]の場合は受付不可となり、[承認後アップ]の場合は、あなたが承認するまで表示されません。 ■ 英数字・記号のみのコメント 英数字・記号のみのコメントの送信を受け付けるかどうか選択します。最初は[禁止する]に設定されています。 ■ コメント通知 他の人があなたのブログにコメントした場合に、自動的に知らせてくれる機能です。[コメント通知する]に設定しておくと、誰かがコメントを送った場合に、あなたの登録メールアドレスにその通知が届きます。 ■ 最近のコメント表示件数 サイドバーのパーツ[最近のコメント]に表示されるコメントの件数を決めます。最初は5件になっています。 ■ [記事投稿時の改行変換] および [コメントの改行変換] は、通常は初期値の「改行を<br/>に変換する」のままにしておいてください。あなたが高度なhtmlの知識を持っていて、自由に記事編集を行いたい場合は、「改行を<br/>に変換しない」にした方が、正確に編集できる場合があります。 ■ pingサーバURL pingサーバとは、新しい記事を投稿した時、他のブログポータルにそのことを知らせてくれるサービスです。通知したいpingサーバのURLを入力します。複数あれば、改行して入力します。ただし、記事投稿する際、完了するまで時間がかかるようになります。 ■ カテゴリ名 作成したいカテゴリを入力します。例:「日記」 (カテゴリは後で追加できます) 以上の内容が正しければ、「設定内容を確認する」→「作成する」ボタンをクリックしてください。(登録・変更ともに同じ手続きです。) |
 |
|---|
プロフィール登録(プロフィール変更)
あなたのイメージ画像の登録は、「参照」ボタンをクリックして、あなたのコンピューター上に保存されている画像から選んでください。 内容が正しければ「変更する」ボタンを押してください。(登録・変更ともに同じ手続きです。) (サイズの大きな画像は登録できません。縦・横それぞれ120px以下の寸法の画像を使ってください。) |
 |
|---|
ブログ削除
一度削除すると元に戻すことはできません。 また、同時にブログ利用登録も解除されます。 ブログ利用登録は残したまま、これまでのブログだけを削除するには、こちらを |
|---|
ブログに記事を載せる(投稿する)
あなたの記事の種類(=カテゴリ)を分類しやすいように、自由に設定してください。 (例:日記、観戦記、試合記録、テニス用品 etc.) ■ 記事タイトル ■ 改行変換 [記事投稿時の改行変換][コメントの改行変換]は、通常は初期値の「改行を<br/>に変換する」のままにしておいてください。 あなたが高度なhtmlの知識を持っていて、自由に記事編集を行いたい場合は、「改行を<br/>に変換しない」にした方が、正確に編集できる場合があります。 ■ 本文 下の[プレビューエリア]で確かめながら、本文を記入したください。 太文字にしたり、文字の色・サイズを変えたり、絵文字の使用や画像の添付が簡単にできます。 詳しくは、こちらをご覧ください。 内容がそれでよければ「投稿する」ボタンをクリックしてください。 |
 |
|---|
文字のスタイル(太さ、サイズ、色など)の変更
すると、本文枠内に、スタイルを変更するための「styleタグ」が表示されます。 下のプレビューエリアで、その結果を確認しながら作業してください。 例) 本文「今日はテニス日和です。」の 『テニス日和』 を太文字にする場合。 「今日はテニス日和です。」となるようにハイライトする。 本文入力枠内には、「今日は<strong>テニス日和</strong>です。」とタグが書き込まれ、プレビューエリアには 「今日はテニス日和です。」と表示が変わる。 |
|---|
リンクを張る
下のプレビューエリアで、その結果を確認しながら作業してください。 例) 本文「今日はテニス日和です。」の 『テニス日和』 にリンクを張りたい場合 「今日はテニス日和です。」となるようにハイライトする。 リンクしたい先のURLを入力する。 本文入力枠内には、「今日は<a href="http://.....">テニス日和</a>です。」とタグが書き込まれ、プレビューエリアには 「今日はテニス日和です。」と表示が変わる。 |
 |
|---|
画像の位置を変える、テキストを回り込ませる
下のプレビューエリアで、その結果を確認しながら作業してください。 画像表示についてのより詳しい説明はこちら |
|---|
スキン(画面背景・デザイン)の変更
次のいずれかの方法で、デザインの変更ができます。 方法その1 (右図参照)「デザイン変更設定」をクリック(右図①)、使用可能なデザインテンプレートの一覧から希望のものを選ぶ。(右図②) ページ下の「変更する」ボタンをクリック(右図③) 現在利用中のデザインと新たに選んだデザインを入れ替える必要があります。下の一覧から使用をやめるデザインを選択し、「変更する」ボタンをクリックすると、新しいデザインに変更されます。(右図④⑤⑥) [記事を管理する]メニューから「再構築」をクリック(右図⑦) [再構築する範囲](通常「すべて」)を選択、「再構築を実行する」ボタンをクリック デザイン変更完了 方法その2 「デザイン変更設定」をクリック、使用可能なデザインテンプレートの一覧から希望のものを選ぶ。 ページ下の[選択したテンプレートをすぐに使用する]を選択して、「追加する」ボタンをクリック [記事を管理する]メニューから「再構築」をクリック [再構築する範囲](通常「すべて」)を選択、「再構築を実行する」ボタンをクリック デザイン変更完了  ※「再構築」を行うまでは、新しいデザインが反映されません。 ※最大3個までデザインテンプレートを管理することができます。もし既に3個がデザインテンプレートリストに上がっている場合は、そのうち1つを削除した上で、上記のデザイン変更作業を行ってください。 |


|
|---|
ページ内のレイアウト変更・パーツの並び替え
「レイアウト変更設定」をクリックすると、現在のレイアウトが表示されます。 その中で、配置場所や並び順を変えたいパーツを、ドラッグ&ドロップ(マウスで選択してそのまま移動する)で希望の場所に配置換えができます。 また、使用するパーツをしないパーツを分けることもできます。 移動が終わったら、「設定する」ボタンをクリック 「更新する」ボタンをクリック [記事を管理する]メニューから「再構築」をクリック [再構築する範囲](通常「すべて」)を選択、「再構築を実行する」ボタンをクリック レイアウト変更完了 (「再構築」を行うまでは、新しいレイアウトが反映されません。) ※[デザインテンプレート基本設定変更][スタイルシートソース]と表示される部分は、htmlに関する高度な知識がない限り、変更しないでください。 |



|
|---|
高度な編集(html, cssなど)
以下の作業は、上級者向けです。htmlやcssについての十分な知識がない方は、使用しないようにしてください。ページのデザインがくずれたり、表示されなくなる原因となることがあります。
スタイルシートの変更は htmlソースの編集 ※「修復」アイコンをクリックすると、ソースを初期値にいつでも戻すことができます。 |


|
|---|
携帯メールからブログ記事を投稿する
メールの件名がブログ記事のタイトルに、メール本文がブログ記事の本文になります。 また、写メールの要領で画像つきのメールを送ると、画像つきの記事も投稿できます。サイズが大きい画像を送ると、ブログのデザインが崩れることがありますので、できれば画像サイズでCIFサイズ(352×288)、VGAサイズ(640×480)などを選んで撮影してください。 |



|
|---|
目的別サイトマップ
買い物をする
© 2011 Fubic Corporation. All Rights Reserved.