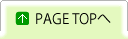- 国内最大の総合テニス専門サイト - テニスブログが集合。テニス選手、テニスコーチ、有名人たちと一緒にみんなで熱くテニスを語ろう!
| HOME → ブログTOP |
テニスブログFAQ
このページを別ウィンドウで表示するにはこちらをクリック(FAQを参照しながら作業する場合に便利です。)
ブログって?
ブログとは、日記を書くような感覚で、文章や写真を簡単にネット上で公開できるツールです。
ホームページ作成などの特別な知識がなくても、掲示板に書き込むような簡単な操作で、好きなときに自由にサイト更新ができます。コメントやトラックバックというコミュニケーション機能や、お気に入りブログが更新されたら通知してくれる機能(RSS) などもあって、楽しい情報発信ができます。
テニス365のテニスブログは、テニス365の会員であれば誰でも無料で利用できます。テニス好きが集まる場所で、みんなでテニスについて熱く語ってみませんか?
ブログとは、日記を書くような感覚で、文章や写真を簡単にネット上で公開できるツールです。
ホームページ作成などの特別な知識がなくても、掲示板に書き込むような簡単な操作で、好きなときに自由にサイト更新ができます。コメントやトラックバックというコミュニケーション機能や、お気に入りブログが更新されたら通知してくれる機能(RSS) などもあって、楽しい情報発信ができます。
テニス365のテニスブログは、テニス365の会員であれば誰でも無料で利用できます。テニス好きが集まる場所で、みんなでテニスについて熱く語ってみませんか?
利用開始・ブログ利用登録について
各種変更手続きや終了手続きについて
ブログの利用方法や内容について
ブログの機能について
ブログや記事の編集について
トラブル・シューティング
利用開始・ブログ利用登録について
- Q.101 無料で利用できますか?
- A.101はい、簡単な登録をすれば誰でも無料で利用できます。 ページトップへ
- Q.102 利用登録方法を教えてください。
- A.102●すでにテニス365会員の方は、ログイン後にメンバーズページの「ブログ作成」ボタンをクリックして、ブログ開設の手続きに進んでください。
●まだテニス365会員になっていない方は、まず会員登録を行い、その後メンバーズページの「ブログ作成」ボタンをクリックして、ブログ開設の手続きをしてください。
テニス365会員登録(もちろん無料)はこちらからどうぞ。
ページトップへ
- Q.103 ブログ・プロフィールとは?
- A.103あなたのブログ上に紹介されるプロフィールです。
あなたが登録している個人情報やサークル・プロフィールなどはブログ上には公開されずに、このブログ・プロフィールだけが公開されます。
プロフィールの修正・変更はいつでも自由にできます。(プロフィールの登録・修正方法はこちらを。) ページトップへ - Q.104 ハンドルネームとブログネームの違いは?
- A.104いずれもあなたがテニス365上に投稿したりブログを書いたりする場合に表示されるニックネームです。(あなたのIDや氏名が表示されることはありません。)
テニス365では、利用の目的によって2つのハンドルネームを使い分けることができます。
①サークル、掲示板、商品コメントやプレゼント応募などに使うハンドルネーム
②ブログ専用のハンドルネーム(=ブログネーム)
もちろん両方とも同じものを使うこともできます。ただ、②はすでに他の人が使っている名前は重複して使用できないので、違う名前を使う必要があります。 ページトップへ - Q.105 ログインの方法は?
- A.105会員登録の際に設定したあなたのIDとパスワードを使ってログインしてください。
各種変更手続きや終了手続きについて
- Q.201 IDやパスワードの変更方法は?
- A.201IDは一度登録すると変更できません。
パスワードは、メンバーズページの「お客様情報の管理」[お客様情報・メルマガ設定]メニュー内でで変更が可能です。
ページトップへ
- Q.202 ハンドルネーム/ブログネームの変更方法は?
- A.202いずれも、メンバーズページの「お客様情報の管理」[お客様情報・メルマガ設定]メニュー内で変更が可能です。 ページトップへ
- Q.203 ブログ・プロフィールの変更方法は?
- A.203メンバーズページで「ブログ会員メニュー」ボタンをクリックするか、ブログページで「ブログの編集開始」ボタンをクリックしてください。
左側に「会員メニュー」が表示されるので、そこの[会員情報の変更]をクリックすると、プロフィールの変更画面へ進みます。
ページトップへ
- Q.204 プロフィール画像をサイトに上げたい
- A.204まず、上の方法でプロフィールの変更画面へ進んでください。そこで「イメージ画像」欄にある[参照]ボタンをクリックすると、あなたのパソコン上にある画像を選択できるようになります。 ページトップへ
- Q.205 自分のブログのURL(アドレス) は変更できますか?
- A.205ブログを開設するときに決めたURLは変更ができません。もし、どうしてもURLを変更したい場合は、いったんブログを閉鎖して、新たなブログを開設する必要があります。 ページトップへ
- Q.206 ブログのタイトルの変更方法は?
- A.206メンバーズページで「ブログ会員メニュー」ボタンをクリックするか、ブログページで「ブログの編集開始」ボタンをクリックしてください。
あなたのブログの「設定」アイコンをクリックすると、基本設定の変更画面になりますので、そこでブログ・タイトルを変更してください。
ページトップへ
- Q.207 ブログをやめるにはどうしたらいいですか
- A.207ブログだけをやめるか、またはブログもやめてテニス365会員も退会するかによって手続きが違います。一度ブログを削除すると、元に戻せないので注意してください。
●ブログだけをやめる場合
メンバーズページで「ブログ会員メニュー」ボタンをクリックするか、ブログページで「ブログの編集開始」ボタンをクリックしてください。
あなたのブログの「削除」アイコンをクリックすると、ブログ削除の確認画面になりますので、そこでブログの削除ができます。
ブログを削除しても、テニス365会員/ブログ利用登録は継続するので、そのまま新たなブログを作ることもできます。
●ブログもやめて、テニス365も退会する場合
メンバーズページで「ブログ利用登録解除・削除」ボタンをクリックして、ブログの削除を行った後、同じくメンバーズページの「会員退会」ボタンをクリックして、テニス365を退会してください。
ページトップへ
- Q.208 テニス365の会員をやめると、自分のブログはどうなりますか
- A.208テニス365を退会すると、あなたのブログはサーバーから削除されます。一度削除されると、元に戻すことはできません。 ページトップへ
- Q.209 一度ブログを解約した後で、再登録した場合、以前と同じURLを使うことはできますか
- A.209他の人がそのURLを使用していなければ利用が可能です。
ブログの利用方法や内容について
- Q.301 ブログ内の広告バナーを表示しないようにできますか
- A.301できません。皆さんにブログ・サービスを無料で提供するためにも、広告バナーが表示されるように標準設定されています。 ページトップへ
- Q.302 商用利用や、アフィリエイト・プログラム、広告バナーなどを掲載できますか
- A.302可能となっています。ただし、利用規約を遵守のうえでご利用願います。(利用規約はこちらをご覧ください。)
過度に広告目的とみなされたり、不適切な利用と判断される場合には、警告または停止処分を取らさせていただくこともあります。
ページトップへ
- Q.303 利用規約違反をしている/不適切な利用をしているブログを見つけました。どうすればいいですか
- A.303以下の内容を明記の上、テニスブログ・ウェブマスターまでご連絡ください。
該当のブログのURL
タイトル
そのブログ作成者のハンドルネーム
違反行為や不適切な利用についての概要
発見した、あるいは問題が発生した日時
ページトップへ
- Q.304 特定の人のみにブログを公開できますか?
- A.304テニスブログは誰でも無料で閲覧できる仕組みとなっています。一部の特定の人だけに公開することはできません。 ページトップへ
- Q.305 容量の上限はどれだけですか? 上限を超えた場合はどうすればいいですか?
- A.305各ブログにつき、記事・画像すべてを合わせて50MBの容量があります。その上限を超えた場合は、新たな記事や画像のアップロードができなくなります。過去の記事や画像を削除して、容量の空きを作ってください。 ページトップへ
- Q.306 ブログはいくつ作ることができますか。
- A.306テニス365のID一つにつき、ブログは一つだけ作成できます。
ブログの機能について
- Q.401 自分のブログがどれだけ見られているか知ることができますか?
- A.401できます。あなたのブログの「設定」アイコンをクリックすると、左側に「アクセスログ」というメニューが表示されるので、それをクリックしてください。月別・日別・時間別にアクセス数の解析ができます。 ページトップへ
- Q.402 RSSってなんですか
- A.402お好みのブログが更新されると、それを自動的に通知してくれる機能です。利用するにはRSSリーダー(読み取りソフト) が必要です。詳しくはこちらも参考にしてください。 ページトップへ
- Q.403 トラックバックってなんですか
- A.403トラックバックは、ブログの記事同士をリンクさせる機能です。「あなたの記事に関連する話題で、私もこんな記事を書きました」と相手のブログに自動的に知らせることができます。そのとき、相手の記事に、自分の記事へのリンクを置くことができます。 ページトップへ
- Q.404 トラックバックの方法
- A.404相手のブログ記事にそれぞれ発行されているトラックバックURL(http://blog.tennis365.net/atblog/trackback/... となっている部分) をまずコピーしてください。
次に自分のブログの記事を編集する際に、「トラックバック」メニューを開き、上のトラックバックURLをペーストします。また、概要に簡単なコメントを書くと、その内容が相手のブログにも表示されます。
ページトップへ
- Q.405 迷惑なコメントやトラックバックを拒否するにはどうすればいいですか
- A.405もし迷惑なコメントやトラックバックを受けた場合は、以下の方法で受信拒否をすることができます。
迷惑コメントの拒否
あなたのブログの「設定」アイコンをクリックすると、左側に「記事を管理する」メニューが表示されるので、そこの[コメント管理]をクリック。
「検索する」ボタンをクリックすると、受信したコメントの一覧が表示されます。
そのうち、迷惑なコメントのIPについて「禁止IPに追加」ボタンをクリックすれば、以降同じサーバーからのコメント受信は拒否されます。
一度禁止したIPの禁止を解除する場合は、「コメント禁止IPの管理」ボタンをクリックして、管理画面で解除したいIPを削除してください。
(※禁止IPに追加すると、その迷惑コメントを送る人と同じサーバーを利用する人からのコメントが全て拒否されます。)
(※迷惑コメントを送る人が、複数の異なるサーバーを利用している場合は、サーバーのIP毎に管理する必要があります。)
迷惑トラックバックの拒否
あなたのブログの「設定」アイコンをクリックすると、左側に「記事を管理する」メニューが表示されるので、そこの[トラックバック管理]をクリック。
「検索する」ボタンをクリックすると、受信したトラックバックの一覧が表示されます。
そのうち、迷惑なトラックバックのURLについて「禁止URLに追加」ボタンをクリックすれば、以降同じブログからのトラックバックは拒否されます。
一度禁止したURLの禁止を解除する場合は、「トラックバック禁止URLの管理」ボタンをクリックして、管理画面で解除したいURLを削除してください。
ページトップへ
- Q.406 自分のブログにコメントやトラックバックが付いたときに、メールなどで連絡してくれる機能はありますか
- A.406あります。あなたのブログの「設定」アイコンをクリックすると、左側に「ブログを管理する」メニューが表示されるので、そこの[ブログ設定変更]をクリック。
「トラックバック/コメント設定」で、トラックバック通知やコメント通知を[通知する]設定にしてください。
ページトップへ
ブログや記事の編集について
- Q.501 文字の大きさや色を変える方法を教えてください
- A.501作成マニュアルをご覧下さい。 ページトップへ
- Q.502 リンクの張り方を教えてください
- A.502作成マニュアルをご覧下さい。 ページトップへ
- Q.503 画像の添付方法やテキストの回りこみをさせる方法を教えてください
- A.503作成マニュアルをご覧下さい。 ページトップへ
- Q.504 ブログの背景(テンプレート、スキン) の変更はできますか?
- A.504何回でも自由にできます。作成マニュアルをご覧下さい。 ページトップへ
- Q.505 ブログのレイアウト変更(カレンダーなどのパーツの並び替え) はできますか?
- A.505何回でも自由にできます。作成マニュアルをご覧下さい。 ページトップへ
- Q.506 ブログのデザイン(スキン) を、自分のオリジナルなものに変更できますか
- A.506できます。ただし、htmlやcssなどの高度な知識がある方のみにおすすめします。十分な知識がない方が作業すると、デザインが崩れたり、表示されなくなる原因ともなります。
変更方法は作成マニュアルをご覧ください。
なお、テニス365オフィシャルブログについては、当サイト運営側にて別途作成しているコンテンツのため、一般個人の皆さまへ提供しているデザインやレイアウトとは異なっています。
ページトップへ
- Q.507 記事や画像を削除したい
- A.507記事を削除するには、[記事一覧]から、削除したい記事の「削除」アイコンをクリックしてください。
画像だけを削除する場合は、[記事一覧]から、削除したい記事の「編集」アイコンをクリックして、本分の中から、削除したい画像タグ(<img src="…….."/>となっている箇所) を消してください。
その後、ページ下の「編集する」ボタンをクリック。
トラブル・シューティング
- Q.601 IDやパスワードを忘れてしまった場合は?
- A.601ご自分のIDを忘れた場合はこちら、パスワードを忘れた場合はこちらから確認してください。 ページトップへ
- Q.602 プロフィール画像がアップロードできない
- A.602次のいずれかの原因が考えられます。
●ファイル形式が違う使用できるのは、拡張子(ファイルの一番最後の部分) が.gif.jpg.jpegのいずれかとなっているファイルのみです。 ●画像が大きすぎる縦横のサイズが120pxx120pxまでの画像を使用してください。(大きなサイズの画像は、お手持ちの画像ソフトなどで、上記サイズ以内に修正してください。)
ページトップへ
- Q.603 記事に画像を添付したが、うまく表示されない
- A.603以下の原因が考えられます。
●画像の右側が欠けている画像の横幅が、記事表示枠の幅を超えています。画像のサイズを小さくして、アップロードしなおしてください。
●画像の下側が欠けているネットスケープなど一部のブラウザーでは、記事の長さ以上に画像が縦に長い場合は、画像の下側が表示されない現象が発生します。その他のブラウザーで正確に表示されているか確かめてください。
●画像がまったく表示されない本文の編集欄に画像タグ(<img src="…….."/>となっている箇所) が正しく記述されているか確認してください。記述が正しくない場合は、その部分を一旦削除して、再度画像添付をしてください。
ページトップへ
- Q.604 スキンやレイアウトを変更しても、サイトの反映されない
- A.604「記事を管理する」メニュー内の[再構築]をクリックして、ページの再構築を行ってください。 ページトップへ
- Q.605 ページデザインがくずれてしまった
- A.605ご自分でhtmlを変更したことによりページデザインがくずれてしまった場合は、
「ブログ一覧」で「設定」アイコンをクリックし、「デザインを管理する」メニューの[デザイン変更設定]をクリックします。
次に「デザイン管理」ボタンをクリック → 「基本テンプレートの編集」ボタンをクリック と続けると、テンプレートリストが表示されます。
そこの「修復」アイコンをクリックすると、初期値に設定されます。
また、まれに本文中に絵文字を使った場合、" "や"
"や" "の文字が原因で、デザインがくずれる場合もあります。(より詳しくはこちらを)
ページトップへ
"の文字が原因で、デザインがくずれる場合もあります。(より詳しくはこちらを)
ページトップへ
- Q.606 ログインをしたのに、いつの間にかログアウトしていました
- A.606ログインをした後、一定の時間サイトの利用をしない場合には、自動的にログアウトされる設定となっています。再度「ログイン」を行ってください。 ページトップへ
- Q.607 (>_<)や(__);;と言った、顔文字をブログに投稿しても、反映されないのですが?
- A.607本文中に"
 "や"
"や" "などの文字を使用した場合、プログラムがこれを「HTMLタグ」と解釈してしまう現象がおきます。つまりサイト上に表示するテキストではなく、ウェブページ作成のためのコードだと判断されるので、ページ上では見ることができなくなります。
"などの文字を使用した場合、プログラムがこれを「HTMLタグ」と解釈してしまう現象がおきます。つまりサイト上に表示するテキストではなく、ウェブページ作成のためのコードだと判断されるので、ページ上では見ることができなくなります。
解決策としては、以下の2点があります。お試しください。
・> <のかわりに「 」「
」「 」のように記述する
」のように記述する
例) "(>_<)"ではなく"( ) "と記述
) "と記述
・半角文字ではなく、全角文字で記述する
例) > <ではなく と記述
ページトップへ
と記述
ページトップへ
- Q.608 文字の大きさや色の変更のためのアイコンをクリックしても反応しない。または上手く作動しない。
- A.608JavaScript(ジャバスクリプト) が有効になっていない可能性があります。こちらを参考にして有効にしてください。 ページトップへ
- Q.609 本文を編集するとき、下のプレビュー部分になにも表示されない。
- A.609JavaScript(ジャバスクリプト) が有効になっていない可能性があります。こちらを参考にして有効にしてください。 ページトップへ
- Q.610 JavaScriptを有効にするにはどうしたらよいのですか?
- A.610JavaScriptの設定方法JavaScriptを「無効」にしているとほとんどの機能をご利用いただけません。現在ご使用中のブラウザのJavaScriptが「有効」になっている事を確認してください。
■Windows版InternetExplorer
1.[ツール]メニューから[インターネットオプション]を選択します。
2.[セキュリティ]タブをクリックし、インターネットのセキュリティレベルを「中」に変更します。また信頼済みサイトのセキュリティレベルを「低」に変更します。
3.[詳細設定]タブをクリックし、[既定値に戻す]ボタンを押します。
4.[OK]ボタンをクリックします。
■Windows版Netscape/Mozilla
1.[編集]メニューから[設定]を選択します。
2.[詳細]をクリックします。
3.[Javaを有効にする]にチェックをいれます。
4.[詳細]を展開し、[スクリプトとプラグイン]をクリックします。
5.[JavaScriptを有効にする]欄にある[Navigator]にチェックを入れ、スクリプトに許可する動作全てにもチェックを入れます。
6.[OK]ボタンをクリックします。
■Macintosh版InternetExplorer
1.MacOS9の場合、[編集]メニューから[初期設定]を選択します。MacOS10の場合、[Explorer]から[環境設定]を選択します。
2.[Webブラウザ]の中にある[Java]をクリックし、[Javaを有効にする]にチェックをいれます。
3.[セキュリティゾーン]をクリックし、セキュリティレベルを「中」に変更します。
4.[OK]ボタンをクリックします。
■Macintosh版Netscape/Mozilla
1.MacOS9の場合、[編集]メニューから[初期設定]を選択します。MacOS10の場合、[Netscape/Mozilla]から[環境設定]を選択します。
2.[詳細]をクリックします。
3.[Javaを有効にする]にチェックをいれます。
4.[詳細]を展開し、[スクリプトとプラグイン]をクリックします。
5.[JavaScriptを有効にする]欄にある[Navigator]にチェックを入れ、スクリプトに許可する動作全てにもチェックを入れます。
6.[OK]ボタンをクリックします。

 と言った、顔文字をブログに投稿しても、反映されないのですが?
と言った、顔文字をブログに投稿しても、反映されないのですが?